We face different types of errors from the Google Play Store apps and the “Play Store Check your connection and try again” error is one of them. It typically points to a network connectivity issue that is preventing your device from reaching the Google Play Store service.
In most cases, this error occurs when your internet connection is too slow. So, I would recommend you make sure you check your internet speed before going to the below solutions.
What are the Causes of the “Play Store Check Your Connection and Try Again” error?
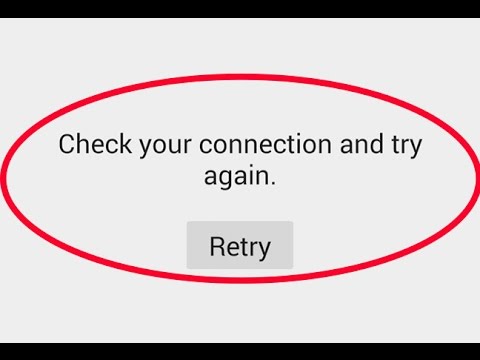
There are some reasons which cause this error some of which are:
- Your Internet Connection is Slow.
- “Play Store Check your connection and try again” error is caused due to wrong Date and Time.
- This error occurs because of bad Play Store app’s Cache and Data
- Maybe you need to change your DNS settings.
So these are some causes of the “Play Store Check your connection and try again” error. Now, you have a basic understanding of why such error occurs. Let’s go to the solutions.
Solution 1: Check Your Date & Time Settings.
In most cases, this error occurs because of the wrong date and time settings. So, follow the below steps to resolve this issue.
- Open your Android Settings and tap on Date & Time.
- Disable Automatic date & time and Automatic time zone.
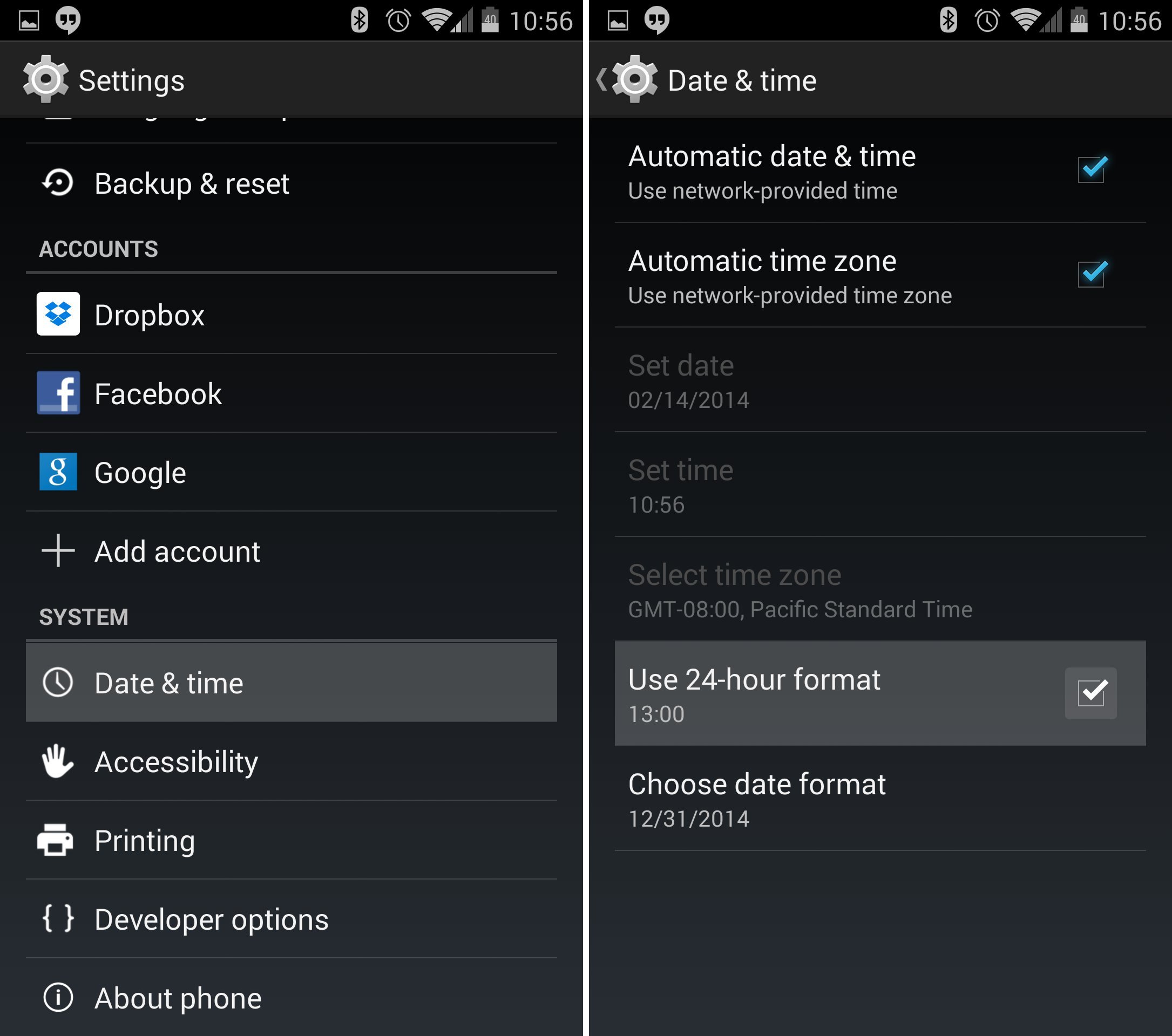
- Select Set date and go forward by 5 years.
- Open the Play Store app and let it connect.
- Go back and enable both Automatic date & time and Automatic time zone settings.
Solution 2: Remove or Add your Google Accounts
Sometimes your Google ID is the main problem behind this error. So, remove it and then add it to solve this error.
- Go to your device Settings and tap on Accounts or User & Accounts.
- Remove all your Google Accounts.
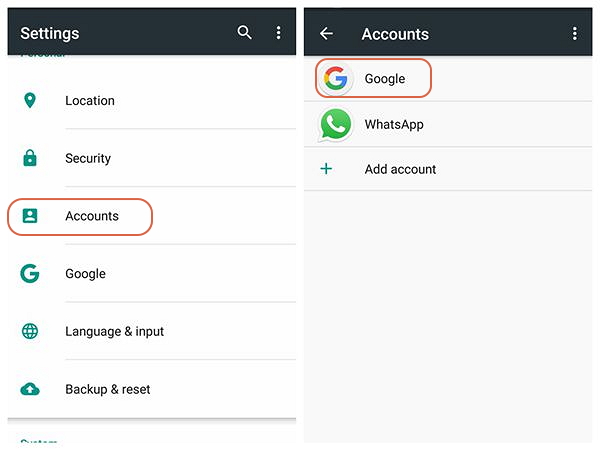
- Then go to the Play Store App and add your Google Account.
- Accept the Terms & policies and then Try to download the app.
For Xiaomi Users
- Go to the Settings>>Sync.
- Tap on Google.
- Select the account one by one and then click on three dots in the middle bottom of the screen.
- Click on Remove.
If you’re still getting this error then get to the next solution.
Solution 3: Clear the Cache and Data of the Play Store App.
- Go to the Settings>>Application Settings or Manage Apps.
- Find and click on Playstore App>>Clear Cache and Data.
- Once everything is evident, you need to force stop the request next.
- Find the Google Play Service>>Clear Cache and Data.
- Find Google Services Framework>>Clear Cache and data.
- Now, Restart the device and try to download the app.
Solution 4: Change DNS Settings
- Open Settings of your Device.
- Select Wifi and long-press your current network
- Then select Modify Settings.
- Mark the “Show advanced options” checkbox.
- Change IP settings to Static.
- Add the DNS server’s IPs to the “DNS 1”, and “DNS 2” fields.
- Change DNS 1 to 8.8.8.8.
- Change DNS 2 to 8.8.4.4.
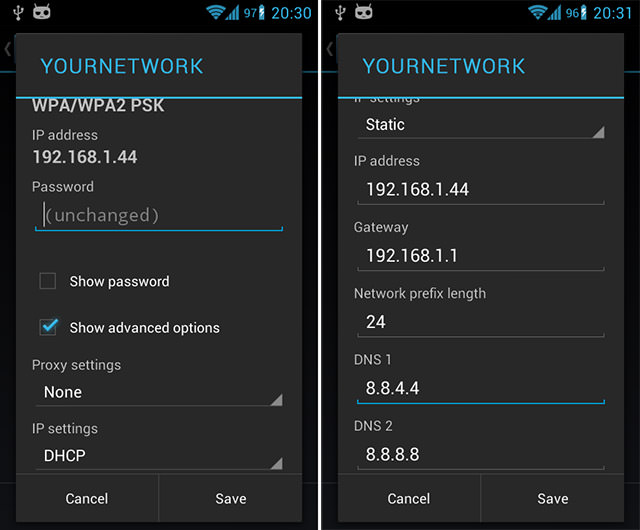
- Tap on Save.
- Open Settings and select Apps.
- Open the Play Store app and check your error is fixed or not.
Solution 5: Factory Reset of Your Phone
If none of the above methods works for you then this is the last option to get rid of the issue. If you reset your phone then you lose all your information, data, and backup. So backup your data and information before doing a factory reset.
- Go to Setting>>Backup & reset
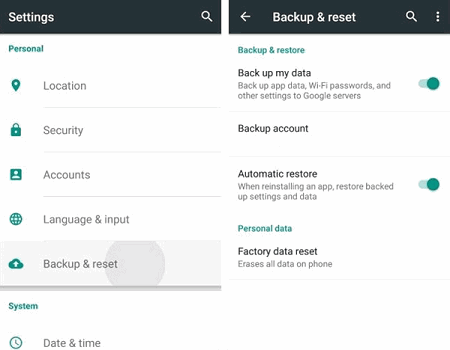
- Tap Erase all data (factory reset)
- If needed, enter your PIN, pattern, or password.
After the factory reset, your phone works like a new phone, and all the errors will be fixed.
So these are some methods to fix the Play Store Check your connection and try again. I hope your error is fixed. If you fixed this error in another way then you can tell us in the comments section. I will surely add your opinion.
If you liked this article, then please subscribe to our YouTube Channel for WordPress video tutorials and more.







One Comment