Do you want to solve the ‘WordPress connection Lost‘ error? well, I know, there are some posts out there with the same issue but there has not been a single solution that worked fine for anyone.
You’re getting the message “Connection lost. Saving has been disabled until you’re reconnected.” only when you are updating or publishing your post.
Even when I get the WordPress connection lost error, I also start thinking about what should I do next. If I reload this page I lose the content that I wrote in the post. And I did not even know how long it would take to fix.
I waited for almost 1 hour but the WordPress connection lost error still appears.
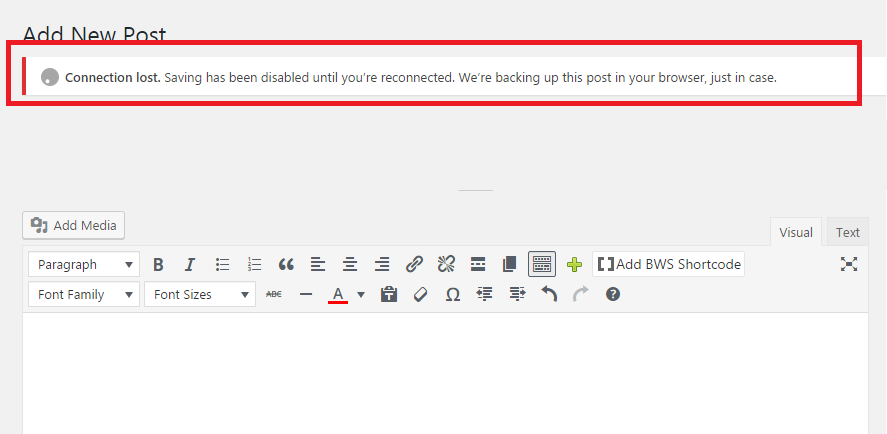
If you also faced the same problem then read the full tutorial to solve the “Connection lost. Saving has been disabled until you’re reconnected” error.
Video Tutorial:-
Solution 1: Disabled the Object Cache of W3 Total Cache
If you installed the W3 Total Cache Plugin then it may be the cause of this error. To resolve the connection lost issue, I disabled the Object Cache of W3 Total Cache. It works for some people and also for me.
But since I don’t want to deactivate the object cache of the W3 Total Cache Plugin, I tried to explore it and check each option and found out that instead of deactivating the object cache, only enable wp-admin requests to be cached while the object cache is still activated.
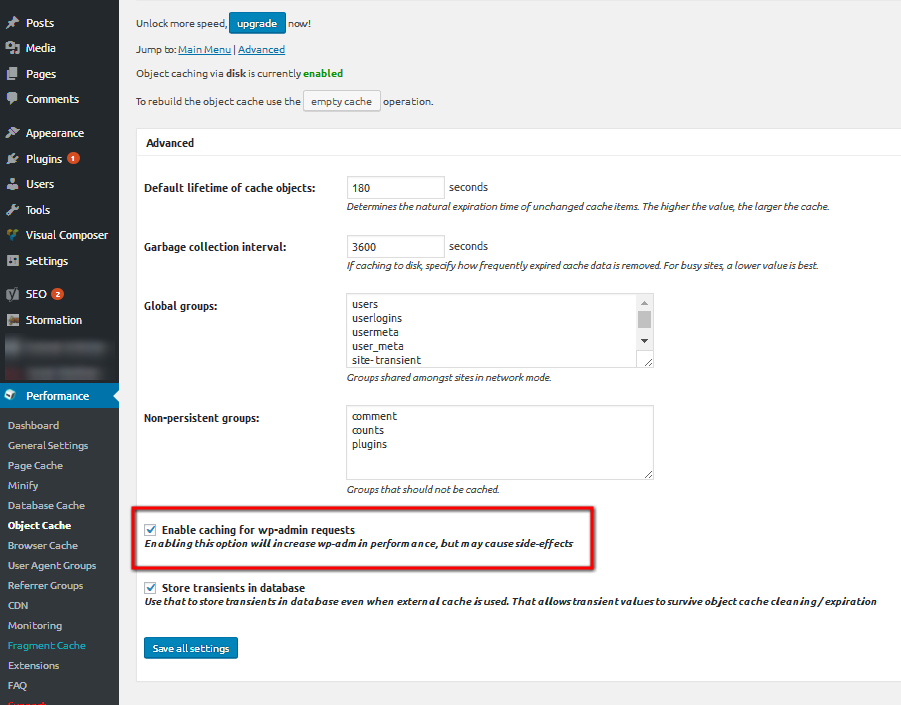
Now the problem was fixed.
Solution 2: Check your Internet Connection
If you see this WordPress Connection lost error and you’re unable to publish or save the draft of your post then you must check your internet connection. In lots of cases, the Internet connection is the main problem of this error.
And in my case, the Internet connection is the main problem behind my WordPress connection lost error.
So, I fixed my internet problem and then I completed my post without getting any WordPress connection lost error.
Solution 3: Increase PHP Memory Limit
An inadequate PHP memory limit might cause connection issues. You can increase the memory limit by editing your site’s wp-config.php file.
Add the following line before the “That’s all, stop editing!” line. Here is the step-by-step process:
- Access your site’s files using an FTP client or a file manager in your hosting control panel.
- Locate the wp-config.php file in the root directory of your WordPress installation.
- Add the following line just before the comment that says “That’s all, stop editing! Happy blogging.”:
define('WP_MEMORY_LIMIT', '256M');Save the file and upload it back to your server.
Solution 4: Deactivate Plugins
Sometimes, a faulty or incompatible plugin can lead to connection problems. Maybe some of your plugins are conflicting with each other and producing the WordPress connection lost error.
In this case, you can deactivate all plugins to see which one is causing the connection lost error in WordPress website.

Deactivate all your plugins and see if the issue is resolved. If it is, reactivate the plugins one by one to identify the problematic one. Follow these steps:
- If you can access your WordPress admin dashboard, go to “Plugins.”
- Select all plugins and choose “Deactivate” from the “Bulk Actions” dropdown. Then click “Apply.”
- Try accessing your site again to see if the error is resolved.
- If the issue is resolved, reactivate plugins one by one until you identify the problematic one.
Note: Make sure to take backup before deactivating all plugins.
Solution 5: Switch to a Default Theme
Your active theme might be causing the error. Temporarily switch to a default WordPress theme (like Twenty Twenty-One) and see if the issue persists.

If you can access your WordPress admin dashboard, navigate to Appearance > Themes. Activate a default WordPress theme (like Twenty Twenty-One).
Check if the error persists. If not, your active theme might be causing the problem.
Solution 6: Clear Browser Cache and Cookies
Sometimes cached data or cookies in your browser might be causing the connection lost issue. You need to clear your browser’s cache and cookies and then try accessing your WordPress site again.
In Google Chrome: Click the three dots in the upper-right corner, go to “More tools,” and select “Clear browsing data.”

Choose a time range and select “Cookies and other site data” and “Cached images and files” Click “Clear data.”
The process might differ slightly in other browsers, but the idea is to clear both cookies and cached data.
Solution 7: Hosting Problem
Your web host providing service may also be the reason for this error. Lots of people say that after changing their hosting service, their problem was fixed.
If there is an issue in your hosting, it is better to update or bring a change by getting a better service provider, paying a little amount will surely help you expand yourself.
So purchased the best hosting from a trusted hosting company. I recommend Bluehost hosting for the best performance and a 99.98% uptime guarantee.
If you have limited or low hosting service, then upgrade your plan or choose the better one to avoid the connection lost error.
Conclusion
So these are some methods to fix the ‘WordPress Connection lost. Saving has been disabled until you’re reconnected.’
If you applied these methods and still getting this error then you can ask your question in the comments and if you fix the WordPress connection lost error in another way then you can also tell us in the comments section.
Always remember to create backups of your website before making any significant changes, especially if you’re going to deactivate plugins or switch themes.
If the problem persists even after trying these steps, consider reaching out to a WordPress developer or expert for more personalized assistance.




![Thrive Architect Pricing Review 2023 | [Pricing Starts Just $19 Only]](https://wpbloggerbasic.com/wp-content/uploads/2021/03/Thrive-Architect-768x384.png)


I simply could not leave your site before suggesting that I
really enjoyed the usual info a person provide for your visitors?
Is going to be again incessantly in order to check out new posts