It is not a very difficult task to migrate a website. But sometimes the most annoying and irritating method is to migrate WordPress sites.
All in one wp migration is a free WordPress Plugin that focused entirely on migrating your site to a new server or domain name. The WordPress site is one of the most efficient and highway for moving.
All-in-one wp migration plugin exports the database, media files, plugins, and themes to WordPress, which do not have technical knowledge. In all in one wp migration, any serialization problems during the find/replace operation will also be fixed. If you recently changed your hosting and switch to another then you will need to move your existing site.
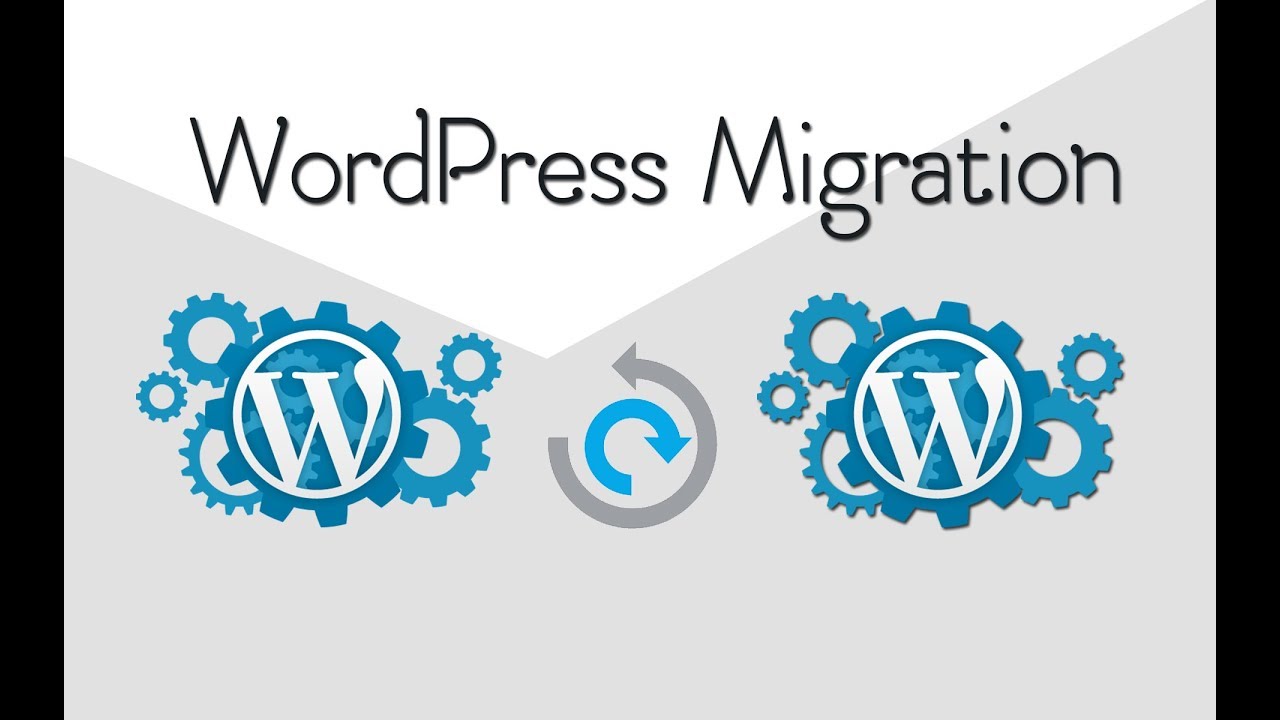
WP all in one migration’s free version supports moving sites up to 512MB in size. If your site is greater than 512 MB, you will need to go with the unlimited version, which removes the limit of 512 MB.
We assume in this article that your old hosting has not yet expired and that you have already bought a new plan and installed WordPress on your new host. Before doing this method make sure you’ve backup your all website data including your old password.
Below is the step-by-step methods to migrating a WordPress website:
- Login to your WordPress site’s admin area
- Go to the Plugins>>Add new
- Search All in one wp migration in right side Box
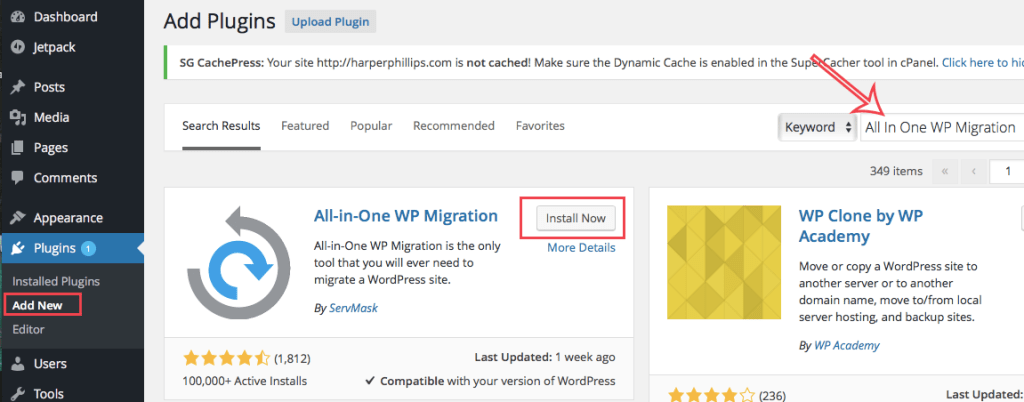
- After Installation Click on “Activate now”
- Find the menu for “All-in-One WP Migration” in the Dashboard and select “export”

- Click “Export To>>File”
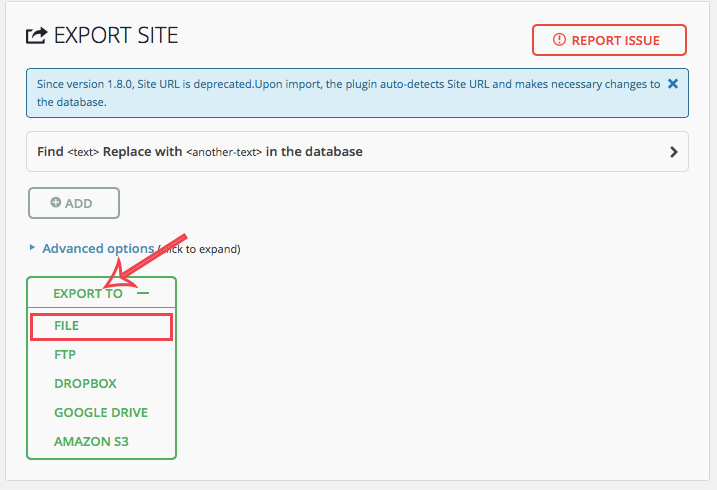
- After this, a small window pop-up to download your file. The file will download with the end of
.wpressextension. Don’t change the name of the extension, the migration will fail.
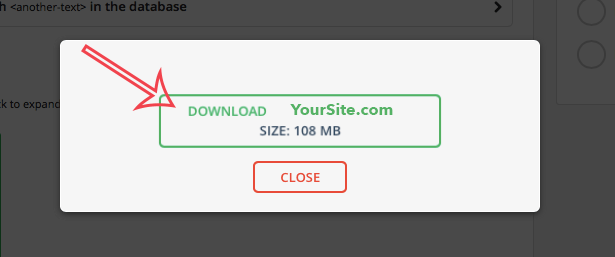
- Login to your new site and make sure you’ve installed the all in one wp migration plugin on your receiving site.
- Under “All in one wp migration” click “Import“.
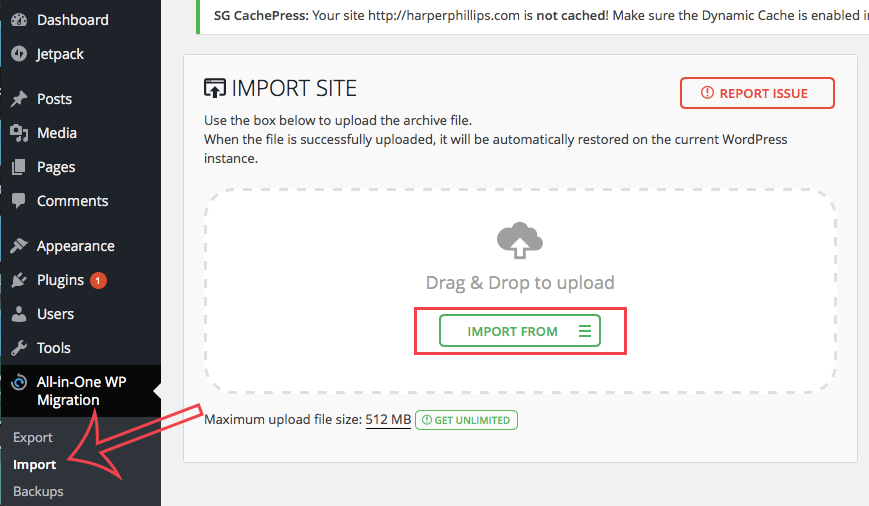
- Drag and drop the .wpress file from the original site you downloaded and drag and drop the file to start importing.
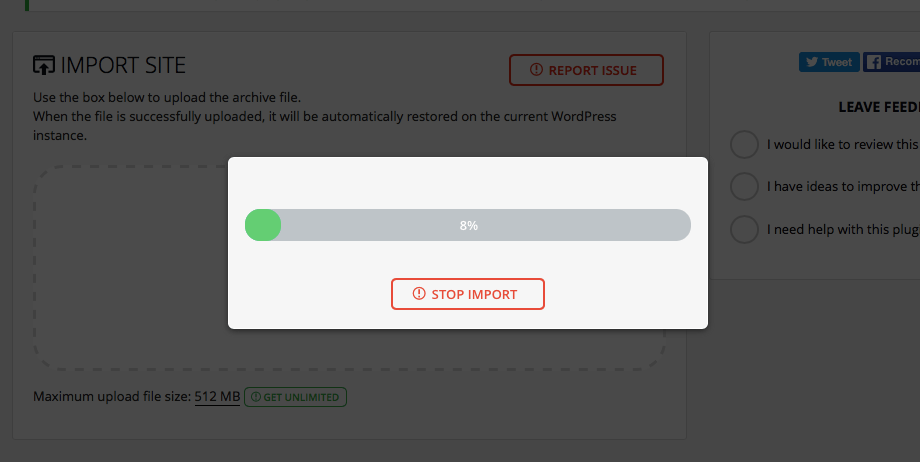
- After the successful importing click “Continue“.
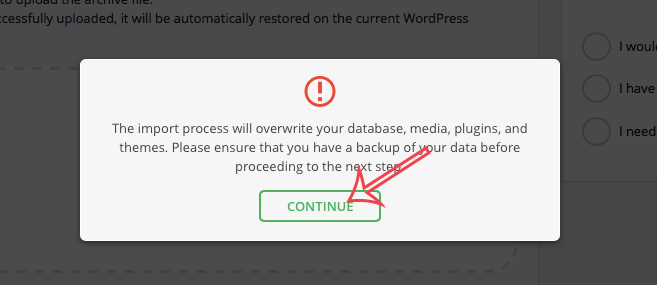
- Once your import is confirmed, log out of your dashboard and log in back. You can log in. Don’t forget, all data, including your old password, have been imported from your old website.
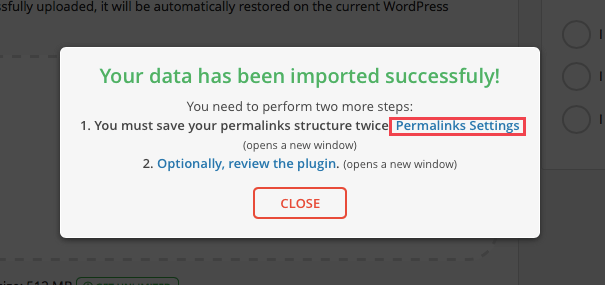
- On the Dashboard Menus, select “Settings > Permalinks”, then click “Save Changes”. Any standard permalink structure information is unnecessary to edit.

This is it, your website is complete for migration. You can now check your new site to ensure it’s all right.






![8 Best Web Hosting Free Trial in 2024 [No Credit Card Required] 26 web hosting free trial](https://wpbloggerbasic.com/wp-content/uploads/2020/06/8-Best-Trial-Web-Hosting-in-2020-768x401.png)
Marvelous, what a blog it is! This weblog gives helpful information to us, keep it up.
Everything is very open with a clear description of the issues.
It was definitely informative. Your website is very helpful.
Thanks for sharing!
I found your article very intresting. really nice post. keep posting this type of important post. lots of love from rajasthan also help me to improve my backlinking i am adding my website link.
It’s really a cool and useful piece of information.
I’m glad that you simply shared this useful information with us.
Please stay us up to date like this. Thanks for sharing.