“Steam Content File Locked“, You may face this error while updating games in the steam and then you search for solutions to fix this error.
I have seen many articles on this error but none of them have all solutions in one place and you may face the “Steam Content File Locked” error due to different types of reasons.
So users have to visit different websites to get the solution of the error, So I thought, there should be an article having all the possible solutions to fix this error.
When you get this Error, the window shows this message:
An error occurred while updating [game] (Content file locked)
Before Having All Possible Solutions, Let’s have a look at why this error happened.
What Is “Steam Content File Locked” Error
Windows displays Steam content file locked error while updating your game in the Steam, This error occurred because Steam can’t read and write the files on the Hard Drive of your computer.
The most probable solution to this error may be uninstalling the Steam and Start everything from scratch. This may fix the problems of most of the users but we have all the solutions for the remaining users.
Solutions of Steam Content File Locked Error
1 – Corrupted File
Every type of Error happened due to a corrupted file in the setup or installation directory. Fixing a corrupted file is an excellent way to fix this error.
A corrupted file may cause damage to your operating system or your gaming console, So it is necessary to fix the corrupt file to rerun your Steam.
- Quit everything and switch to “Steam Directory” on your PC, where you have installed your Steam setup.
- Go to folder “Logs” and select “Txt“.
- To search for recent errors, Goto extreme down of the text file.
- Search for the “Root Folder” of the mod.
- Now Restart the Steam and GoTo the downloads, A pop-up will show immediately for the required update.
- Now click on the update button to kill the error.
This may work for you but also this is not the right solution for you so let’s move to the next solution.
Also Read: How to Fix Netflix Error Connection Closed
2 – Reset Winsock
This is another common error faced by many peoples but like other errors, This is also a simple error you can solve this error manually.
To solve this error follow these steps –
- Press “Windows Key+R” to proceed with further steps.
2. To Remove this error, Type the following command in the dialogue box “netsh Winsock reset.” (excluding the double braces).
3. Now at the last step, Press the enter button on your keyboard to implement the following command.
Now Most Probably, You have solved the “Steam Content File Locked” error, But it is not solved yet then move the further solution for this error.
Also Read: How To Fix “Playstore Connection Closed And Try Again” Error
3 – Change The Installation Directory Of Steam And Game Files
Now for some of the users, the above-mentioned methods may not work effectively so definitely this method will work for you but to proceed with this step make sure you have already tried the above two methods, and if they didn’t work then do this step.
Follow these steps to change the installation directory of Steam and Game Files –
- Goto “Steam Client” and select “Settings.”
- Select “Downloads” then Select “Steam Library Folders“.
- Select the “Add Library Folders” and Choose your desirable path where you want to reinstall “Steam.“
- Now in the future, All the installations will move to your chosen path by performing this step.
- Now exit the “Steam.“
- Goto your current “Steam Directory” (C: \Program Files \Steam).
- Now At this step, Delete everything, Everything means everything but excluding exe.
- Now cut all the folders then paste those folders to your desired location, which you have chosen earlier.
- Open “Steam” and try to “Relogin“
You may face several problems while moving the “Steam” folders If you face any problem then you must follow the below steps –
- Exit your “Steam”.
- Go To that location where you reinstalled the “Steam“
- Now relocate the “SteamApps” folder from that directory to your desktop.
- Uninstall “Steam” (To remove the setting of the earlier installed “Steam” from your desktop).
- Now Reinstall the “Steam” to your custom location that you selected earlier.
- Now paste the “SteamApps” folder in the new “Steam” directory. By doing this, you will copy all of your game data and settings.
- Open “Steam” and log in.
- Now if you follow each and every step, then definitely you will able to play your games.
Also Read: How To Add Google Analytics In WordPress Website
4 – Disk Scan
There is a little possibility that your hard drive that contains all the game files may be corrupted or there is some error in your hard drive that may cause the error “Steam content file locked” so above mentioned solutions may not work for you because your hard drive is corrupted so in this case, you have to run a disk scan that will check for any type of error due to the hard drive.
Now follow these steps to check for the error into your disk –
- Press “Windows key + R“.
- Now type “cmd” in the popup dialogue box.
3. Now in the command prompt, Enter “chkdsk c: /f” and press enter button.
4. At this step, Press “Y” to continue the process.
5. Now Disk Scan will run and if there is any error then it will show but if it didn’t find any error then move to further solutions to solve “Steam content file locked error.”
5 – Run As Administrator
In some cases, “Steam” may require special permission to access the data and files and it doesn’t have administrator permission so when you update your game files then “Steam content file locked” error message may show you.
So to remove this error follow these steps –
- Right-click on Steam and select “Properties”.
- Now click on the compatibility tab then tick the “Run as Administrator” option.
- Apply these settings and then click on OK.
- Now open “Steam” to check the error if it is fixed.
Also Read: How To Solve DF-A8H Default Error
6 – Your Antivirus
An Antivirus may cause you this error so we have made the solution of different ways for different antivirus to solve this error. Below is the list of top antivirus which most of the users use so choose your antivirus and turn it off until you get the updates for the “Steam“.
- McAfee Antivirus
McAfee is a very good antivirus so it doesn’t have any way to exclude such files from its scanning, So now the only thing we can do is to disable the antivirus.
To disable the antivirus, Open McAfee and go to “Virus and Spyware Protection”. Now click on the “Real-Time Scanning”, and turn it off. Now your antivirus is turned off for a couple of minutes.
Now to check your game, follow these steps –
- After doing every step, restart your computer and start the “Steam“.
- Search for the library section, Right-click on that particular game.
- Now click on its property, select the tab of local files.
- Click on the verify integrity option then “Steam” will automatically verify that game.
Now I hope if you’re using McAfee antivirus then this error may be solved but if you are using any other antivirus then read this article further.
- ESET NOD32
NOD32 is also a very good antivirus so it can also block your game files so users have to do some changes in order to update their game files.
Now follow these steps to update your game files –
- Browse to your current “Steam” directory.
- copy the address of the directory.
- The default location for the “Steam” directory is C:\Program File\Steam\SteamApps\common
- Paste the address in excluding from real-time in ESET NOD32.
- Now Verify the integrity of the game by the above method.
If everything is good then this will definitely work for you.
If you liked this article, then please subscribe to our YouTube Channel for WordPress video tutorials and more.

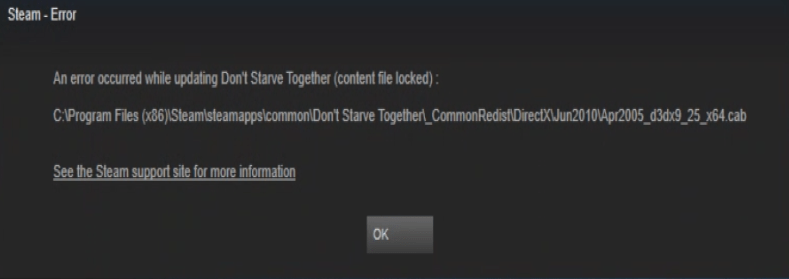
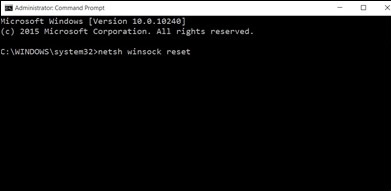
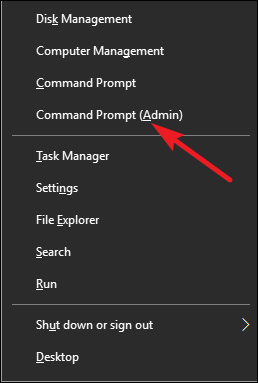

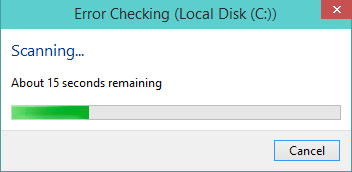
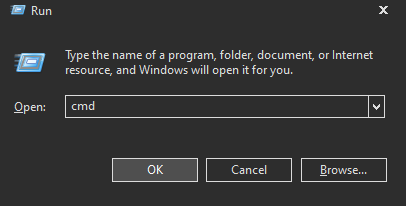
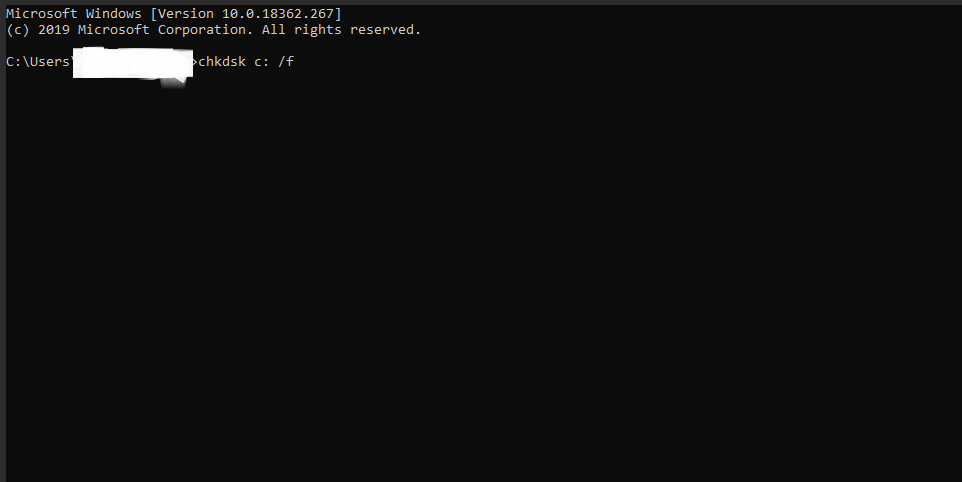

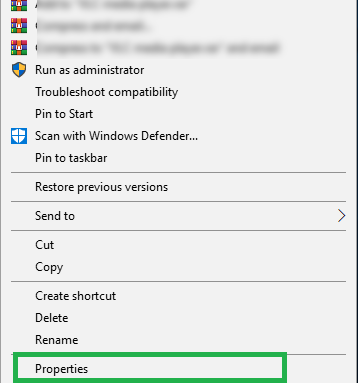
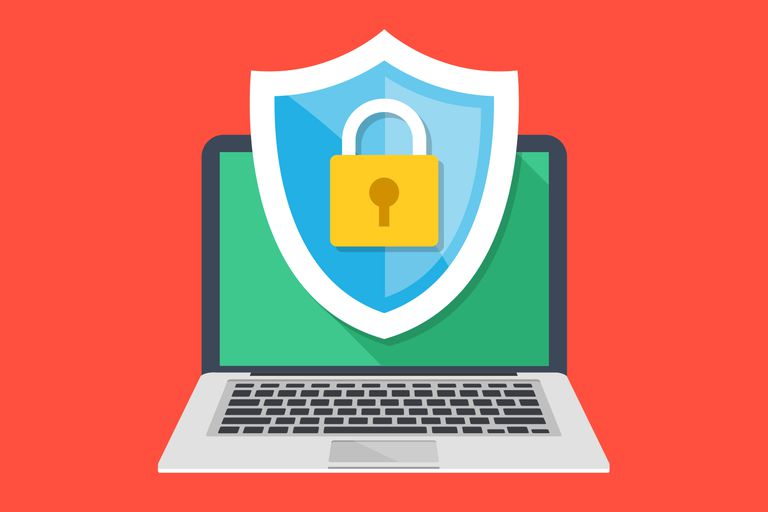








What’s up everyone, it’s my first visit at this web page, and piece of writing is genuinely fruitful in favor of me, keep up posting these types of posts.|