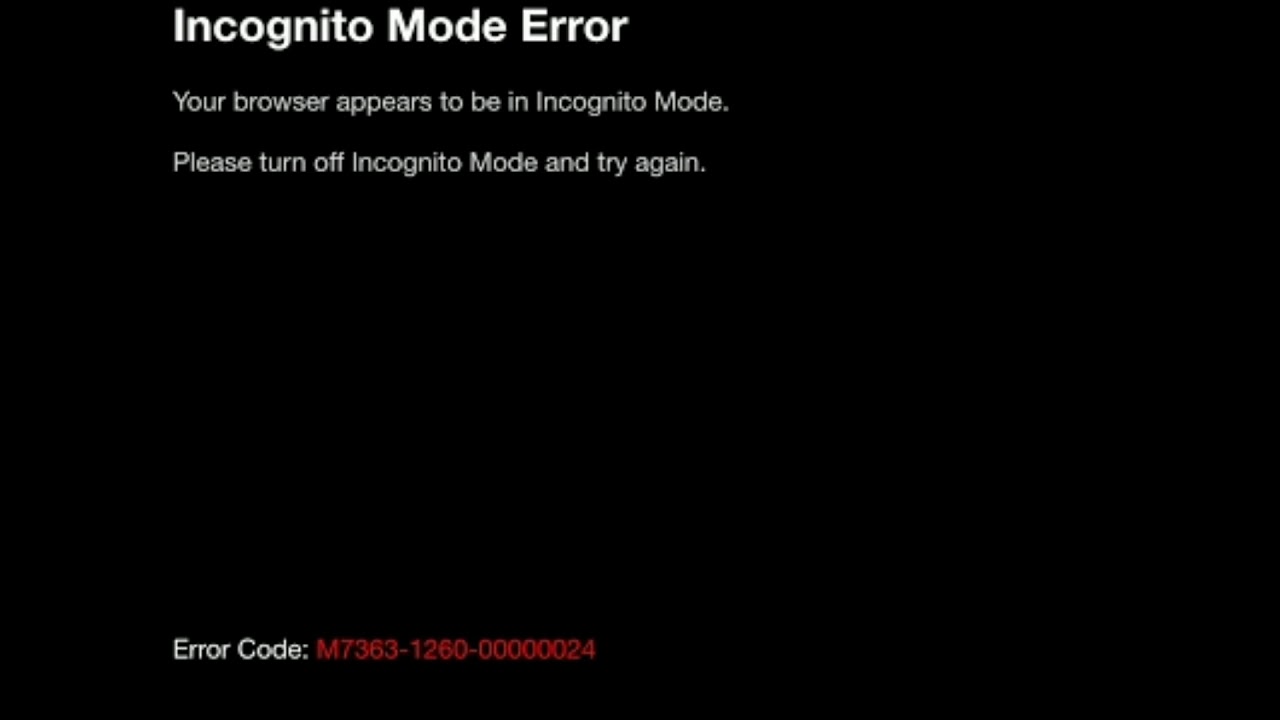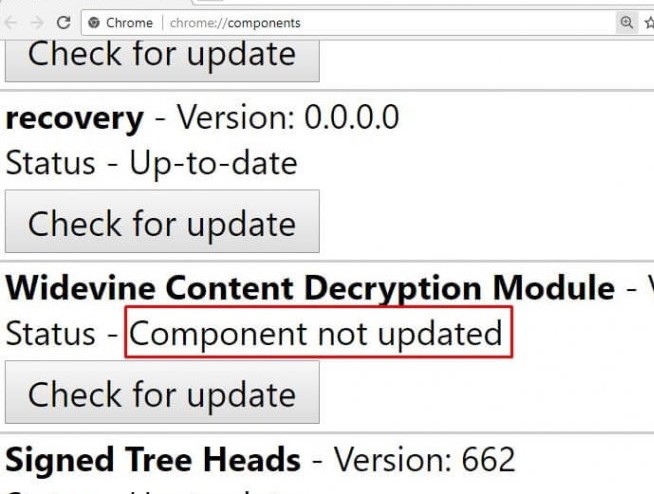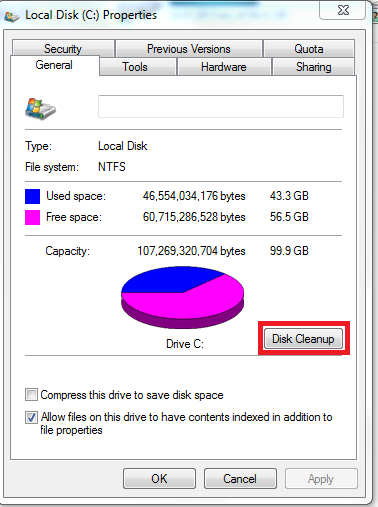The Netflix Error code M7363-1260-00000026 occurs when there’s a browser problem with your device. Netflix has so many errors and it can ruin your online viewing experience.
So today I’m going to fix the Netflix Error Code M7363-1260-00000026. Netflix also officially acknowledges this error code and is also documented on its official website.
Netflix streaming media is usually a smooth Google Chrome experience, whether it’s on Mac, Windows or Linux. Some users, however, end up receiving the error code M7363-1260-00000026 and can not enjoy the experience of Netflix.
What’s Causing Netflix Error Code M7363-1260-00000026?
This Error occurs on both window and Linux operating system. It’s mostly about your computer’s browser configurations. This Error code M7363-1260-00000026 occurs when:
- You’re using Private Browsing.
- The page you’re using needs to be refreshed.
- You don’t have sufficient storage on your computer.
- The Widevine Content Decryption Modules in the chrome browser isn’t updated or is disabled.
- The profile of Google Chrome is corrupt.
Video Tutorial:
How to Fix Netflix Error Code M7363-1260-00000026?
Now it’s time to resolve the problem because you have a clear indication of what this mistake is and the possible reasons behind it. Listed down below are some of the best workarounds we could scavenge from the internet that might help you deal with the Netflix Error Code M7363-1260-00000026.
Solution 1: Update the Widevine for Google Chrome
Widevine is Google Chrome’s digital rights management component that is used to encrypt and secure distribution of licenses. It also plays a role in protecting any consumer device from the playback of a video. Netflix relies on Widevine for browser playback and you may be prompted with this error if the module is missing or outdated.
- Type chrome://components/ on the chrome address bar
- Scroll down near the bottom of the page and find the Widevine Content Decryption Module.
- Click on check for updates, update it if any.
Image Source:- Google Search - After making changes, restart your computer and try to start Netflix again. See if the message of error has gone away.
Solution 2: Clear Chrome Browser Cache
If you used chrome, It stores information from your visiting websites, including Netflix.com. If the stored information runs counter to your current Netflix profile, the site may stop working and display the Error Code M7363-1260-00000026 instead.
- Open Chrome on your browser
- Click on three dots in the browser’s top right corner
- Click More tools > Clear browsing data
- Select the time range and check cookies and other website data and cached images and files
- Click Clear data.
See your error is fixed or not if not then go to the next solution.
Solution 3: Clearing the Browser’s local storage
Netflix needs some space on your hard drive to continue streaming your video. It won’t stream some video if you don’t have any extra space. You can clear your disk by cleaning up. Restart your laptop and attempt to launch the platform again after cleaning your disk.
- Press Windows + E and select the drive which you want to clean.
- Right-click it and select Properties.
- In the properties, select the General tab and click Disk Cleanup.
Solution 4: Change the Browser Profile
If the above methods above are not working, you can try using a new profile and see if it works. Keep this solution as your last resort as you lose all your favorites and bookmarks in this process. Make sure that your profile settings are saved against your Gmail ID so that you can always log back your profile and load all your items without any loss.
- Click on Profile icon >> Manage People
- Click Add Person and log in with another profile
- Go to Menu > Settings
- Under the People, click on Turn Off to disable sync
- Log in to your New profile and restart chrome
Solution 5: Reset the Chrome Settings as Default
If an extension changes your configurations or prevents Netflix from playing videos, resetting Chrome’s default settings can solve the Netflix Error Code M7363-1260-00000026 issue. Note that your bookmarks or passwords will not be deleted from this process.
- Launch Chrome
- Click on three dots in the browser’s top right corner
- Scroll down and select Advanced
- Select Restore settings to their original defaults
- Click Reset Settings
I hope your error is fixed.
If you liked this article, then please subscribe to our YouTube Channel for WordPress video tutorials and more.